在Mac最新版本Big Sur上測試可以使用Windows 10,最好用的免費虛擬機!
安裝流程
首先來到官網,需要先註冊一下帳號,公司或地址可以隨便亂填沒差
這裡拿Windows 10測試,把ISO檔直接拖進來,就可以開始安裝了
個人比較建議無縫的版本,這樣比如你在Mac上下載一個檔案到資料夾時,Windows就能直接看到,不用另外拖進來。
小技巧:一開始啟動時滑鼠可能會被鎖在虛擬機上,可以按command+ctrl 解除
之後等Windows自動安裝完後,最後就能看到了!
不得不說,VMware Fusion
Player真的不錯,效能也滿好的,使用起來和我之前試過的parallels
desktop差不多,但重點是VMware是免費的呀!
點上方的設定選項,一樣可以手動調整記憶體容量,不過這個要在你Windows處於關機的情況下才可以,開啟時會發現沒辦法調整。
如果要移除Windows呢?如下圖,通常你當初安裝時沒特別改路徑的話,會出現在這個位置,只要把這個移除就可以了。
刪除後重開VMware Fusion,會跳出File not
found的錯誤,此時點上方的File->選擇New
以上推薦給Mac使用者,又需要Windows環境的人。
另外不推薦用Bootcamp方式執行Windows環境,理由可以看下文。
【邁向Apple大師之路系列】





















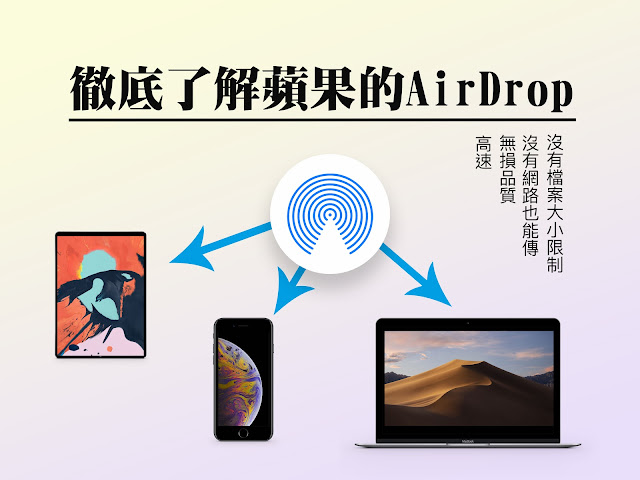
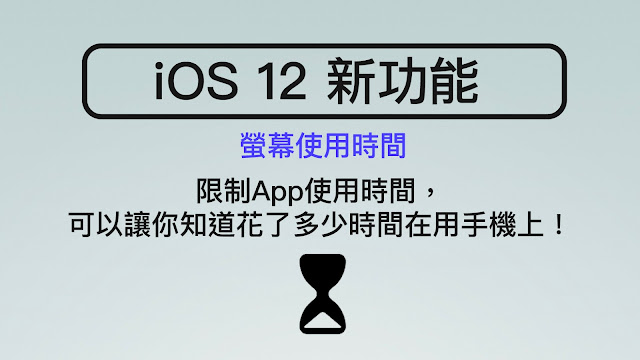
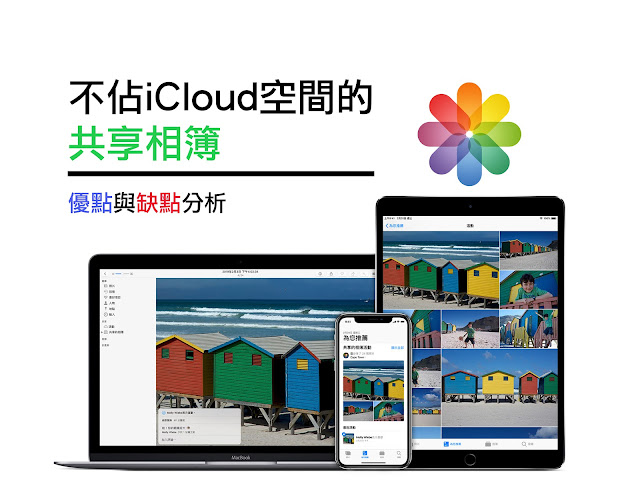




0 意見:
留言經過版主審核後才會出現哦!
因為不這樣做會有很多垃圾留言,不好意思 > <