iOS 前言
iPhone的作業系統,雖然蘋果官網其實提供相當詳細的使用說明,
但一般人應該也不會特別去看,身邊的朋友似乎都是口耳相傳一些iOS的使用技巧,久而久之有些知識總是會丟失,或者因為系統更新而有所調整,本文就來記錄一些iOS相關的小知識。
這邊說一個重要的大觀念,適用蘋果許多隱藏功能:
許多功能都是在長按之後才會出現,所以碰到某些瓶頸的時候,不妨長按看看,你往往會有驚人的發現。
通用功能
在任何App想要返回頂部只要按一下最上面即可(你可以想成點手機瀏海的地方XD)
返回功能
Android手機多半會有返回按鈕,在iOS的返回統一都在左上角,大部分App也有支援在頁面上往左滑來返回,以下示範用左滑返回,可以拖著頁面,拖到一半忽然不想返回還可以往右滑回去
▼在很多App都會看到這個符號,它只是「分享」的意思嗎?
這個符號最基本的功能當然就是分享的意思,比如說相當好用的蘋果裝置之間相互傳遞檔案的AirDrop功能,關於AirDrop詳情可以看【邁向Apple大師之路】徹底了解蘋果的AirDrop,不用網路也能互相傳檔這篇文章。
不過,有愈來愈多進階功能也會放在分享符號裡
▼例如像是在照片App裡,按下分享功能後還有許多和分享無關,而是與相片有關的動作或功能,而且某些功能還是可以自己新增的,像是下面這張圖,最下面四個功能就是來自捷徑App新增,而非照片App本身提供的功能
▼而如果今天比如是Safari,那他的分享裡面又長得不一樣了
畢竟每個App的客製化進階功能都不同,而畫面上又不可能擺的下這麼多功能,所以就通通放在分享選單上了。
所以下次在許多地方看到這個符號時,不要只是把它當作分享用途,點開來往往會有其他功能,不妨嘗試一下喔!
主畫面
整理桌面上的App想要一群移走的話不用一個一個慢慢移,先點一個,等App開始抖動的時候,再用另一個手指點別的App,就可以像磁鐵一樣,把要選的App吸起來帶走!
控制中心
Face ID機型從右上角滑下來,Touch ID機型從下方往上滑出來的區域,可以在設定->控制中心選擇要擺的快捷功能,基本上你就想成是一個可以快速啟動iOS內建功能的地方。
我個人只放一些常用的功能,如螢幕錄製(最常用,建議必放)、手電筒、低耗電模式(快沒電時可用)、深色模式等。
另外在OLED螢幕上使用深色模式可以多約30%的電池續航(LCD螢幕無此效果)
▼另外,在控制中心也是可以長按的喔,例如像是AirDrop的隱私調整或是尋找WiFi就可以在這邊快速設定
鍵盤提示字
有時候email、帳號、電話或一些詞彙不想要慢慢打,可以設定鍵盤快捷鍵,在設定->一般->鍵盤->替代文字
裡新增。
▼之後在打字時只要輸入自己設定的快捷關鍵字就能馬上選取
App Store
與Google
Play一樣,都是蘋果下載軟體的地方,不過有一些地方很不一樣。
多了幾分文藝的Today 每日文案,讓App
Store不單單只是死板板下載軟體的地方,每天都會有不同的App或文章介紹,還多了幾分人情味。
▼這個也是我最喜歡的功能,偶爾會驚鴻一瞥看到有趣的App
介紹、有些時候還會出現iPhone攝影相關的知識文,相當不錯。
新版App Store 到底在哪更新我下載過的軟體?
▼現在新版改到了右上方頭像的地方,點進去後往下滑動就會跳出可以更新了。
可以設定自動更新嗎?我不想每次都自己更新?
▼是可以的喲!在設定->App Store
裡,將App
更新項目打開即可,可是即使有打開,缺點仍然是不會一有更新就即時更新,而是過一陣子才會自己更新。
▼不管是免費還是付費軟體,在你都沒有下載過時,第一次下載會出現這種扣款行為,實際上,你可以想成在App
Store上面下載任何軟體都是一種「購買行為」,只是免費軟體的購買金額為0元。
在上面提到的右上方頭像點進去裡也有「已購項目」,可以注意到這邊用詞是已購,而非已下載,故下載App其實被蘋果定義為購買行為。
聽說以前iOS上不能用自己網路下載超過200MB?
是的,這個不OK的設定終於在iOS 13
以後可以取消了!如果你是舊版iOS升上來還不知道在哪兒改的話,記得一樣在剛剛設定->App Store->App 下載項目->改為永遠允許。
▼同樣在設定->App Store下面有個App內評分與評論,可以把它關閉,這樣大部分的App就不會要你評分了
iMessage 訊息
在iPhone用來收簡訊的內建App,實際上也可以當作內建的聊天軟體,在即時通訊軟體排行第五名左右(2020),國外相當多人使用,不過在台灣沒什麼人拿來用就是了。
其實利用這個iMessage有個相當實用的小功能,便是能快速得知對方手機是否用iPhone(嚴謹一點是蘋果裝置才對,因為現在Apple
Watch和iPad都可以獨立使用門號,所以也不一定是iPhone就是了XD)!
在iMessage上用藍色、綠色、灰色三種顏色區分不同用途。
▼別人寄的簡訊或訊息一率都是在左側呈現灰色,這個應該很好辨認不需要記,
而只要是蘋果裝置之間互傳訊息或簡訊,彼此都是呈現藍色,這些都是不用錢的(換句話說它其實不是透過電信業者寄出簡訊,你可以想成像Line一樣用訊息的方式送出)
即使你不認識對方,只要對方也用蘋果,就可以獲得這個便利的好處!
在某些情況下會十分好用,比如你不想給對方加Line或FB,又需要聯絡的時候。
我要送完訊息後才能知道要不要錢嗎?
當然沒有囉!看右邊送出的箭頭顏色,箭頭顏色就直接告訴你答案啦!
▼對方是用Android的話當然就是綠色了
會很難記哪個是要錢的嗎?其實不會,一般玩遊戲通常藍色都是友軍嘛!綠色的話,你就想戴綠帽這種負面的當然是要錢囉XDD(不然記成Android的標誌色綠色也行XD)
我個人是很喜歡這種用顏色一眼就能辨認的設計,不需要多餘的文字描述。
▼還有一個貼心的便利功能是在一些需要簡訊驗證碼驗證的網站,收到簡訊當下會即時提示,不用再把畫面切回iMessage上查看簡訊,算是相當方便的功能
▼如果想要用貼圖的話,也可以在App
Store上下載,從iMessage這邊也有縮小的icon可以快速點開來。
在輸入框上方可以長按,在最右邊的「更多」裡可以加入貼圖,如果是Face ID機種也可以使用Memoji錄影傳送訊息。
▼另外,在傳送訊息的箭頭符號上長按,也有不同的傳送特效可以選擇。
以上大概就是iMessage 訊息你可以知道的小知識。
相簿
我們都知道,快速回到最上方可以點瀏海的地方,
照片很多時要怎麼快速回到最下方呢?
▼就是點一下右下角藍色相簿的圖案,就可以快速回到下方了!
▼如果你連已隱藏這個項目都想藏起來,就要去設定->相片,把已隱藏的相簿給關閉,這樣就完全不會出現在相簿裡了,缺點就是還原的時候也要來設定這裡再打開然後才能還原,較麻煩。
相片刪除後就真的刪掉了嗎?
並沒有,類似電腦上資源回收桶概念,會移到「最近刪除」這個項目裡保留30天,所以還有反悔的機會,之後便會真的從手機上自動刪除。
相片怎麼多選?
▼點選取後,快速往下拖動即可多選
相簿裡的照片怎麼排序?
▼長壓之後快速移動,長壓太久會變顯示資訊,如果不小心長壓太久也沒關係,在畫面上快速移動即可變回排序狀態。
最近項目為什麼不能排序?
嗯,只有這個內建相簿是不能排序的,你可以想成這個相簿其實就是固定用時間來排序了,所以它不允許你在任意排序它,因為如果你排序亂它了,那他就不是「最近項目」啦!
當你點右上角選項時,也會發現他並沒有排序這個功能(一般你自己建的相簿則會有)
相片編輯壞了怎麼辦?
▼不管你做任何動作,相片都有還原到最初始狀態的功能,相當實用
▼優異的處理器讓簡易影片在iPhone上編輯可能會比你電腦上還快,例如下面這個1分鐘的4K影片(368MB),在iPhone上剪輯長度與影片範圍大概花40秒可處理完成。
健康
相當好用的一個與健康有關的App,蘋果運動與健康紀錄的核心軟體,
現在也加入經期追蹤的功能,還有簡易的睡眠追蹤。
不過我覺得可以記錄的項目還是太少啦,真希望能把體檢表上的東西都紀錄進去XD
經期追蹤我自己是覺得滿準的,現在都是用這個來記錄經期,挺方便,就不用特別去下載其他App了,記錄愈多愈準確。
▼常常用AirPods聽音樂,他也會紀錄你音量有沒有太大聲
我都把體檢的結果紀錄上去,這樣要比較每年的變化就很明顯了,不用還去找每年的紙本體檢表來看!
現在主要紀錄的項目有血糖、腰圍、血壓、BMI、體重、身高、體脂肪率等項目。
▼像是體重在出社會後就明顯增多惹QQ
尋找
一定要開啟的保險功能,以前叫Find My
iPhone,後來整合Mac、iPad、AirPods,所以改名叫Find
My,沒特別說要找什麼,也給日後留下新產品的伏筆XD。
基本上會在地圖上顯示你的裝置位置,也可以遠端清除裝置,另外也可以強迫裝置播放聲音,有時候你真的忘記手機放哪又不小心開到靜音的話可以使用,它會強迫發出非常大的聲音。
▼請上
https://www.icloud.com/find,網頁版一樣有上述功能
手機真的弄丟了別慌,先找個能上網的設備趕緊上去看看吧!
▼會在關機畫面這裡顯示
▼另外在設定->Apple ID ->尋找中,把重要設定都打開。
以上大概就是尋找這麼功能,本身沒什麼特殊用法,但很多人都忘記開,把它當作保險的一種,等到哪天真的要用到時才不會恨平常自己忘了開。
可立拍
想要測試蘋果官方Memoji的效果可以用可立拍這個App。
▼有多種動物可以選擇
聯絡人
在自己的名片裡可以設定顯示醫療卡,醫療卡上能設定緊急聯絡人。
醫療卡是幹嘛用的呢?就是萬一不幸發生緊急事件時,醫護人員可以在按下關機鍵那裡選擇顯示醫療卡,查看你輸入的緊急聯絡人或相關醫療資訊。
▼另外訊息、語音、視訊、郵件都是可以長按,就有其他選擇(前提是那個App自己本身有提供聯絡人存取這個功能,像是Line就沒辦法從這邊打視訊或電話)。
設定
比你想像中還要多功能的「設定」,有一大堆設定藏在裡面,所以請善用最上方的搜尋功能。
▼因為設定階層很多,有時候點很裡面一直返回很慢,可以在左上角長按切換層級。
熱點分享時的名稱?
▼每次在搜尋WiFi時,是不是會看到別人有趣又奇怪的名稱呢XD,這個其實就是手機名稱,在設定->一般,像是我改成三個表情符號,給別人搜尋時就可以很快辨認出來,保固時間也可以在這邊查看
關閉Wi-Fi 自動連線
如果不想要自己連到一些公用 Wi-Fi
網路,可以在設定->Wi-Fi中的詢問是否加入網路給關閉,不想看到其他手機的熱點時,則可以將自動加入熱點改為永不。
不過如果今天是曾經自動加入過的Wi-Fi,現在不想自動加入了,就必須點該Wi-Fi右方icon進入後,將自動加入給取消。
背景App重新整理
假如你總覺得手機很耗電的話,可以在設定->一般->背景App重新整理,這邊把一些不重要的App關掉,這樣就可以讓App不要一直在背景持續更新內容,可以更省電,不過在關閉後該App下次開啟時要重開的機率就會變高。
鎖定畫面時可以用原況照片
每一代iPhone都會有預設的原況照片背景,而在鎖定時可以藉由長按啟動原況效果,尤其在OLED螢幕上看起來相當漂亮,主畫面則不行
密碼輸入錯誤10次就自動清除整台iPhone ?
很像電影情節的功能,我自己是沒開,感覺很恐怖呀XD,真的想試試看的人可以在設定->Face ID與密碼中設定
電池健康度
怎麼知道iPhone 何時要換電池呢?在設定->電池->電池健康度上面可查看,一般來說最大容量低於80%後就要去更換電池,不過在此之前就會明顯感覺手機變得耗電了。
我自己的經驗iPhone 8用二年是92%,而目前iPhone 11 Pro目前用一年98%。
隱私權
如果怕某些App會偷錄音的話,可以在設定->隱私權裡自行調整每個App的授權功能
錢包
就是俗稱的Apple
Pay,簡單來說就是將你的原本實體信用卡用虛擬方式存在手機上,沒什麼特別的,不過如果有去日本旅遊的人,就可以在這錢包上使用Suica西瓜卡,
可以詳見【教學】在iPhone上使用Suica西瓜卡
這篇文章介紹。
最大特點就是要先切換地區到「日本」(不是指你iPhone介面),然後就能加入西瓜卡,而西瓜卡一旦加入過錢包,就不用怕不見,當你換iPhone時一樣會回來。
【邁向Apple大師之路】系列文章:
蘋果直營店 信義A13 iPhone 換電池流程及價格分享








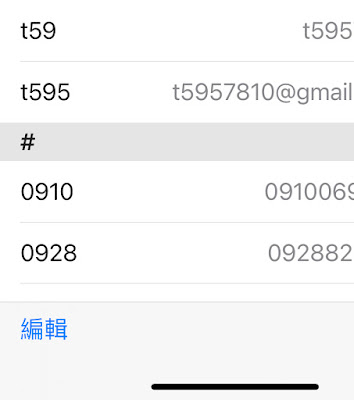







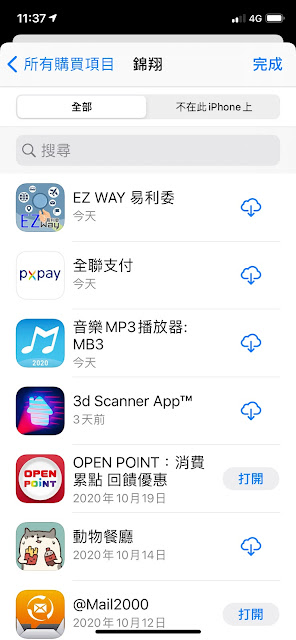











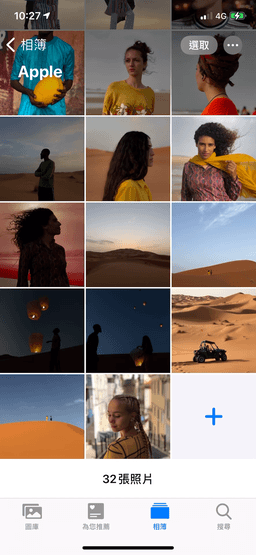

















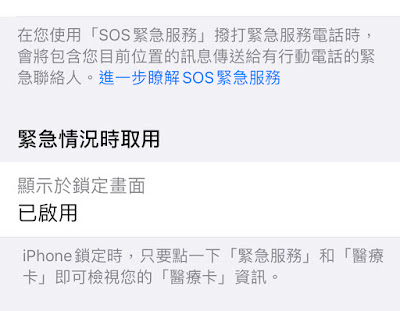



















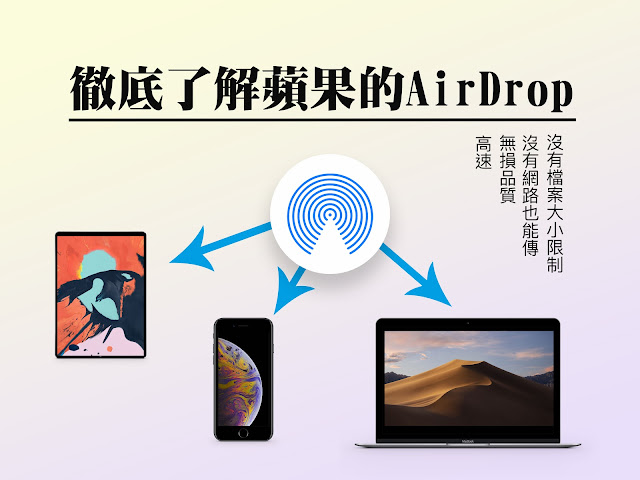
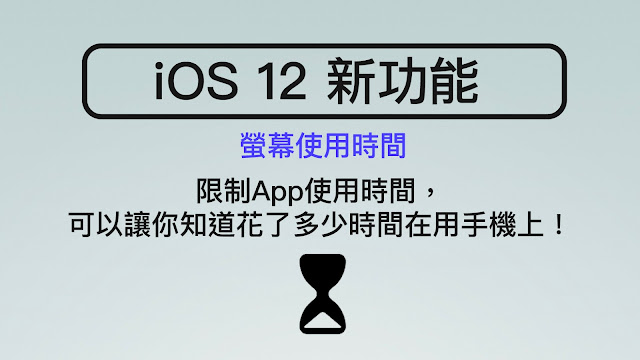
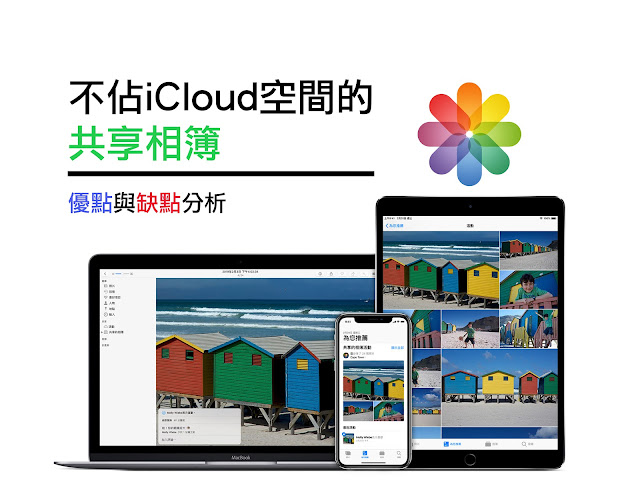






0 意見:
留言經過版主審核後才會出現哦!
因為不這樣做會有很多垃圾留言,不好意思 > <