外觀
和過去2015經典款(蘋果Logo會發光的那一代)相比,2018版承襲了2017版更加輕薄與小台的特性,所以即使都是13吋,2018版的也比2015版的更小台。裡面其實有薄墊,不過我把它先拿掉了
充電器送的是61W USB-C 電源轉接器

側邊左右各2個Thunderbolt 3連接埠,總共4個,提供快達 40Gb/s 的傳輸量,這種連接孔好處是正反面都能插,但是對傳統的USB 2.0、USB 3.0或相機常用的micro sd卡,就需要另外購買轉接頭了。

從側面來看,螢幕非常薄啊!
這一代的螢幕支援True Tone「原彩」顯示技術,它會根據你週遭光源的色溫自動調整白平衡,帶來更自然的觀看體驗。

2560 x 1600 原生解析度,每吋 227 像素,亮度 500 尼特,廣色域 (P3)
支援的縮放解析度:
- 1680 x 1050
- 1440 x 900
- 1024 x 640
硬體規格介紹
尺寸及重量:- 高度:1.49 公分 (0.59 吋)
- 寬度:30.41 公分 (11.97 吋)
- 縱深:21.24 公分 (8.36 吋)
- 重量:1.37 公斤 (3.02 磅)

藍牙:升級到5.0。
顯示卡:內顯,Intel Iris Plus Graphics 655 1536 MB
處理器:
2.3GHz 4核心 Intel Core i5-8259U,Turbo Boost 可達 3.8GHz,配備 128MB eDRAM
是第八代i5中算是相當不錯的CPU。
個人覺得13吋CPU用預設的i5就可以了,畢竟你不會拿來玩遊戲,就算你用了i7,一樣不太能玩遊戲,畢竟只有內顯,沒有獨立顯示卡。
▼和之前舊電腦2015的i7相比,效能甚至更好!
來看看官網對於一些軟體效能提升的說明:
記憶體:預設 8GB 2133MHz LPDDR3 記憶體,個人建議升至16GB,比較可惜的是13吋的記憶體還是DDR3,要15吋的才是DDR4。
晶片:Apple T2 晶片,將眾多獨立控制器整合為一,包括系統管理控制器、音訊控制器和 SSD 控制器,支援Siri功能。
硬碟:全SSD,讀取速度達3.2GB/s,寫入速度達2.2GB/s,預設是256GB,建議升至512GB。
觸控列/鍵盤
蝶式鍵盤有做改良,因為2016~2017版的鍵盤因設計不良導致在卡灰塵時可能會出現問題▼2018版的就在鍵帽與蝴蝶式結構底座之間多了一層半透明的有機矽薄膜。
來看看一些實際的應用:
可以直接在上面點一下,例如能在 Safari 內切換標籤頁(但老實說你根本不會在鍵盤上這樣按...)。

也支援長按,例如使用照片時可在編輯時查看照片原圖。

也可以直接在上面滑動,像是調整音量或是螢幕亮度(目前最有意義的功能)
當然也可以在上面移動,很多調整bar是可以直接拖拉的
儘管觸控列會隨著程式不同而改變內容,但右側還是會出現一些固定的內容,這部分也可以自行設定,例如我會把音量、螢幕亮度、Siri、截圖、睡眠模式等開啟要很多步驟或好用的功能放上去。
▼另外我覺得觸控列還有一個很棒的功能是螢幕錄影的時候會即時地顯示影片容量。
不過除此之外一般也用不太到觸控列,所以整體來說還算是滿雞肋的。
▼要在觸控列上顯示F1~F12要按著fn鍵,如果你還是習慣一直顯示F1~F12的話也可以在「鍵盤」設定調整
touch bar 觸控列已知Bug
最近終於碰到了目前很多人反應的bug,就是有一天開始中文選字會突然不能用了目前macOS版本:Mojave 10.14.4
▼一般打英文的時候,會幫你顯示出關聯字,比如你打do,會出現狗的圖案,這點在聊天的時候滿好用的
▼原本打中文也都有,然而某天開始,打中文時突然沒有了,會看到空白一片,沒錯,就是這麼離譜...害我還以為是我觸控列顯示壞了
目前解決方法:
將背景執行的中文輸入法關閉,
開啟「終端機 」輸入 killall TCIM_Extension 後按下enter
把電腦關機,再重開後就恢復了。
▼可能有人不知道終端機是啥,就是中間這個,類似微軟的cmd
輸入完畢還是重啟電腦吧!
▼成功啦!中文字恢復了!打「豬」的時候會出現表情符號了
其實就只是聊天時選表情符號方便用~
那句老話依然十分有用,不管是蘋果還是微軟:重開治百病!
MacBook Pro蘋果官網介紹
macOS Mojave
順便介紹一下新版的作業系統Mojave(英文唸起來是莫哈韋)。macOS Mojave 蘋果官網介紹

深色模式,讓整個系統色調變成深色!
在系統偏好設定->一般裡面可以調整成深色外觀。
▼用了後的樣子,不過個人還是比較喜歡淺色系。
動態桌面,這個就是很潮而已XD
目前預設是沙漠這張還有另一個漸層色有這種效果,有點像很多遊戲有日夜動態效果一樣,會隨著時間流逝沙漠從白天漸漸變成晚上的樣貌,
這部分做的滿細緻的,可以實際到官網拉拉軸看看效果。
清晨天剛亮
早上太陽從東邊出來了
中午日正當中
下午夕陽西下
晚上天黑
會不會有人每天只能看晚上的桌布呢QQ
桌面堆疊,它能按類別排列,讓你查看影像、文件、試算表、PDF 等,並進行整理;也可依日期來將工作分組歸檔。
在桌面按右鍵後可以選擇啟用,個人覺得滿方便的,像是螢幕截圖就會自動幫我用虛擬資料夾收起來(不是實際建立出資料夾)。
Finder新增圖庫顯示方式,就是比較大張圖的方式顯示
另外按下空白鍵在預覽模式下也可以旋轉、剪裁圖片、用畫筆修改,而不用實際打開App,這點真的滿方便的!
螢幕截圖多了cmd + shift + 5,就是把之前的cmd + shift + 4或3做結合,另外還可以順便錄影,不過錄影沒辦法選畫質。
也可以把這個功能放到觸控列上。
註:一般截圖 的圖片會有陰影,如果不想要有陰影,就要按著option鍵。
而如果希望截完圖只是複製起來而不是在桌面建立圖片的話,就在截圖時按著control鍵,這樣截完圖就不會在桌面建立檔案了
接續互通相機,這個功能就滿厲害的,例如說你在safari、FB的Messenger或LINE,只要對相片使用拷貝功能,Mac 這裡就會自動連結,可以在Mac這裡貼上剛剛那個拷貝的照片!
▼先在任何照片使用拷貝
▼你的Mac會自動出現連線,不過網速不夠快的時候可能不會出現
▼在想貼照片的地方使用貼上就可以貼上手機裡的照片了,例如可以在Photoshop貼上剛剛那個照片
連瀏覽器上看到的圖片也能這樣做,真的滿方便的!
許多蘋果內建的App都有支援接續互通功能,你在手機上開啟那個app時,你的Mac上會出現該App的符號,點下去後就會是你在手機上看到的畫面。
例如你在手機上用safari正在看某個新聞,你在電腦上點下去後就會幫你開到那則新聞,或是你在手機上編輯某個備忘錄,在電腦上點下去也會開啟你正在編輯的那則備忘錄。
反之上述App你在電腦上使用時,你的手機多工畫面上也會有提示,讓蘋果在各裝置之間編輯或查看資訊都不中斷,十分便利!
Mac App Store 改版,基本上功能和外觀改的和手機上的App Store差不多了,用起來也比較習慣。
最後來個Apple 大合影
【邁向Apple大師之路】系列文章:

iPhone 分享Wi-Fi密碼,1分鐘就會!
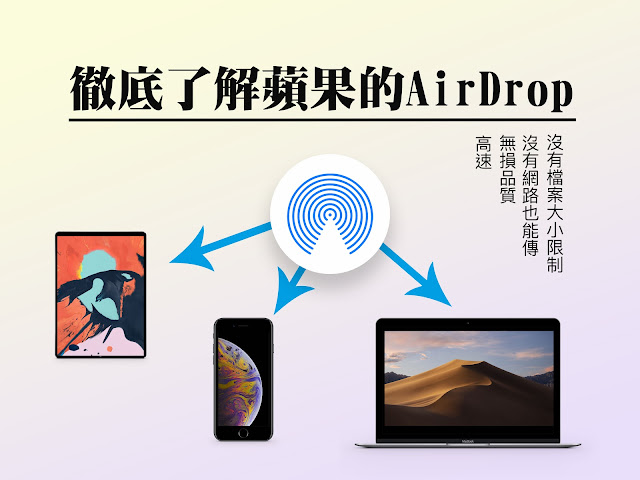
徹底瞭解蘋果的AIRDROP,不用網路也能互相傳檔!
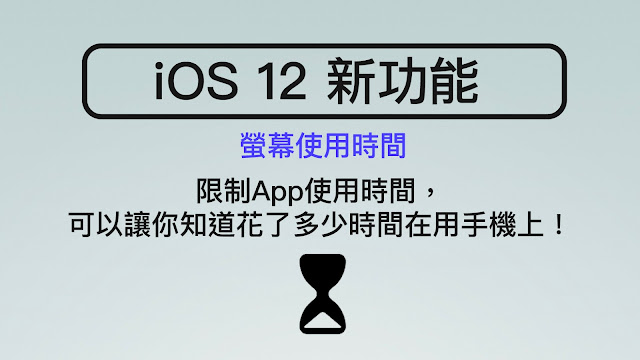
在iPhone 上限制App使用時間, iOS 12 的新功能
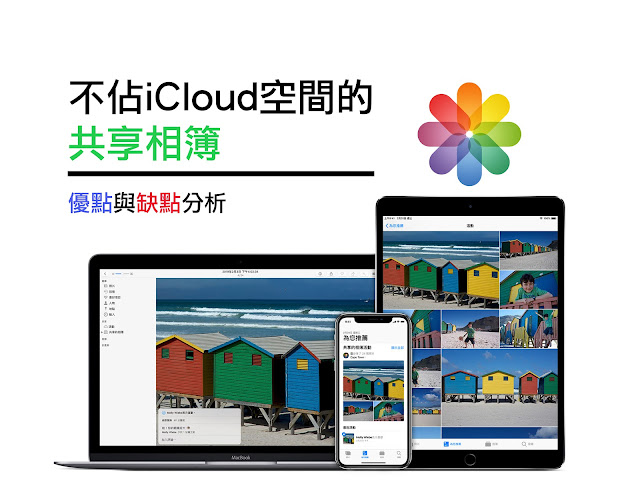
不佔iCloud空間的共享相簿,優點與缺點分析

iPhone怎麼快速充電?

Mac 入門及基本設定

如何在Mac使用Windows 系統?Bootcamp VS 虛擬機






























































2 意見:
Hi, 請問你的mbp 13觸控板在沒電的時候是可以按的嗎?Apple的員工斬釘截鐵地告訴我,新的觸控板在沒電的狀態下是按不動的,跟iphone一樣。但我的觸控板即使在沒電的狀態下還是可以按...我不知道我的狀況是正常還是異常?
這個我倒是沒試過欸@@,因為我目前還沒有沒電的狀態下使用過,
我是覺得有電的情況下他都能正常使用的話就沒問題啦!
留言經過版主審核後才會出現哦!
因為不這樣做會有很多垃圾留言,不好意思 > <