雖然剛買到的Mac一打開就能用了,但如果你是從Windows過來的使用者,可能有一些地方會很不習慣,而有一些設定是Mac預設沒有開的,來看看有哪些可以用吧!
常用打字相關快捷鍵:
|
打字時向左刪除一個單字(英文) |
option /ctrl |
Backspace |
|
|
|
刪除右邊的字 |
fn |
Backspace |
|
|
|
一次選到游標前的一整行 |
shift |
向上鍵 |
|
|
|
換成大寫 |
持續按著Capslock |
|
|
|
|
貼上並符合樣式 |
option |
shift |
cmd |
V |
重啟輸入法:
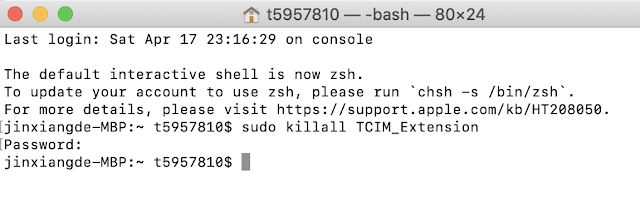
螢幕截圖相關:cmd+shift+5
按著option截圖可無陰影
Finder:相當於是Windows的檔案總管,基本上就是可以開啟檔案夾的功能,這裡有一些好用的功能要打開。
在顯示方式->顯示側邊欄/顯示預覽/顯示工具列/顯示標籤列/顯示路徑列/顯示狀態列
把這六個東西都改成顯示。
分別是下面圖片中這幾個區塊,只有預覽不一定要打開,另外五個我建議一定要開。
工具列一定要開的,除了返回鍵,還有顯示方式切換、搜尋等功能。
標籤列類似你用瀏覽器開網頁的分頁,設計完全和Safari一致,所以不用像Windows的檔案總管如果要再開一個資料夾必須要再開個新的,相當實用且便利!
所以你的Finder基本上只要從頭到尾開一個,切換分頁就好,必開的功能。
▼例如你要在四個資料夾之間互相移動檔案,只要先用標籤列開好即可,不用開出四個Finder
側邊欄可以更快速的在資料夾作切換,還有關鍵字可以用,必開。
路徑列可以讓你明確知道現在這個資料夾他在電腦中的位置,也可以直接點上面來返回任一資料夾,相當好用!尤其當某些檔案放得很深的時候有奇效,必開。
狀態列則是可以馬上知道現在資料夾內有幾個項目,還有你電腦現在總共容量。
預覽則是可以直接從右側看到選取項目的資訊,如果你選多個檔案也會計算出總共大小,圖片的話也可以直接旋轉或標示,可以選擇性開啟。
小提示:Finder在移動檔案時有個比Windows檔案總管便利的地方,就是拖曳時停頓一下他會自動幫你做按下的動作!
不管是切換標籤或是側邊欄、進入資料夾、返回,都可以這樣做哦。
在哪設定:系統偏好設定->一般
瀏覽器和Finder預設並不是一直顯示捲軸,不習慣的人(例如我自己)可以把捲軸設成總是顯示。
另外系統調整成深色外觀也是在這裡設定,預設瀏覽器也是在這裡。
推薦必裝免費軟體:
Safari:
Mac 如何輸入 Emoji、超特殊符號
滑鼠移到邊緣觸發功能:
在哪設定:系統偏好設定->指揮中心->熱點
熱點可以設定滑鼠移到螢幕四個角的時候要觸發的事情,顯示桌面應該是最常用的功能了,所以可以設置在中一個邊緣,例如左下角,這樣下次開很多視窗要看從桌面拿檔案時只要滑鼠移到左下角就會出現啦!
我另外有設定右上角是睡眠功能,這樣睡前要讓電腦睡眠只要往上滑就可以了,螢幕都不用闔起來~
如果怕滑鼠移過去就不小心觸發的話,也可以設成組合鍵才觸發,舉例來說,在設定時按著command鍵,會發現它選項多了⌘的符號,那麼在滑鼠移到右上角時仍然不會進入睡眠,要按著command再移到右上角才會觸發!
螢幕視窗相關:
Dock不顯示最近使用的應用程式:
在哪設定:系統偏好設定->Dock
Dock就是類似Windows的
開始功能列,預設是會顯示最近開過的程式,和 iPad上的效果一樣,但是如果你常常開啟許多軟體,會讓你的Dockㄧ直變動,我自己不喜歡,我希望Dock上是固定項目,所以會把這個設定關掉。
另外Dock的位置和大小也可以在此處調整。
Mac OS應用程式無法打開或文件已損壞:
在哪設定:系統偏好設定->安全性與隱私權->一般
新的MacOS因為安全性考量,預設只能安裝從App Store或是Apple已識別的開發者產出的軟體,換句話說,一些網路上的網友分享版軟體你是不能安裝的,安裝時會出現「Mac OS應用程式無法打開或文件已損壞」的錯誤訊息,不過其實並不是軟體真的有問題,而是被擋掉了。
▼預設的「允許從以下來源下載的App」選項只會有兩個選項
然而不管哪個都不夠,因為網友分享版軟體一定不會是Apple識別的開發者呀。
其實還有個隱藏選項,我們要用終端機強迫把它現形!
打開終端機
輸入 sudo spctl --master-disable 後按下enter,會出現要你輸入密碼(就是你現在Mac的登入密碼),你再輸入密碼時畫面上看起來不會動,沒關係,打完密碼後按enter完成。
▼此時回去剛剛的安全性與隱私權,會發現隱藏的選項出現了!選擇「任何來源」,這樣你的網友分享版軟體就可以順利安裝了。
三指拖移視窗:
在哪設定:系統偏好設定->輔助使用->滑鼠與觸控式軌跡板->觸控式軌跡板選項
打開這個功能後,只要把滑鼠移到任何軟體的上方就可以用三根手指直接拖移,不用按著拖,滿省力的。
▼像這樣,用三根手指可以輕輕的移動
在Siri 上打字:
在哪設定:系統偏好設定->輔助使用->Siri
如果想要直接在Siri上打字的話,開啟啟用輸入來和Siri對話功能,這樣就可以用打字的了。
▼變成這樣可以在上面打字了,不一定要動嘴
Siri 不唸出結果:
在哪設定:系統偏好設定->Siri
剛剛按下enter後會發現Siri還是把結果唸出來了,如果今天是在一個比較安靜的環境,希望Siri不要唸出結果的話,要把語音回饋設定成「關閉」,這樣Siri就不會講出來了。
更換電腦名稱:
在哪設定:系統偏好設定->共享
這裡可以更改電腦的名稱,也是在使用AirDrop時看到的名稱
更換Magic Mouse 2名稱:
在哪設定:系統偏好設定->藍芽
有使用蘋果滑鼠的話,想要更改滑鼠名稱可以在藍芽設定裡對著滑鼠按右鍵重新命名。
更改下載項目顯示:
預設下載完後在Dock點擊下載項目時會出現扇形顯示,這個顯示樣子其實不太好辨認下載的東西,建議調整為格狀。
在Dock的下載項目按右鍵可以調整
使用格狀顯示好看多了,也更加一目瞭然所有下載的項目
Launchpad管理:
這個算是自己的習慣,讓我自己在找App的時候可以快一些,我自己會把所有Apple的軟體都放在第一頁,非Apple的軟體在放其他頁,這樣找軟體時可以不用怕自己安裝的軟體和Apple的混在一起
側邊欄放上計算機:
在哪設定:側邊欄->編輯->把計算機加上去
我覺得超方便,要計算東西時只要打開側邊欄就能直接在上面計算了,不用開任何軟體。

iPhone 分享Wi-Fi密碼,1分鐘就會!
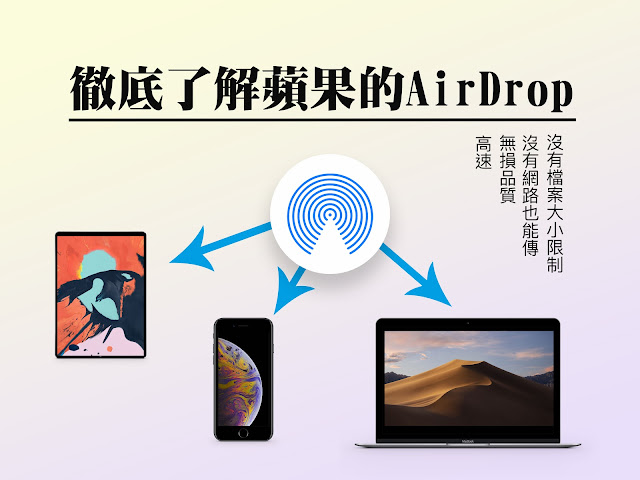
徹底瞭解蘋果的AIRDROP,不用網路也能互相傳檔!
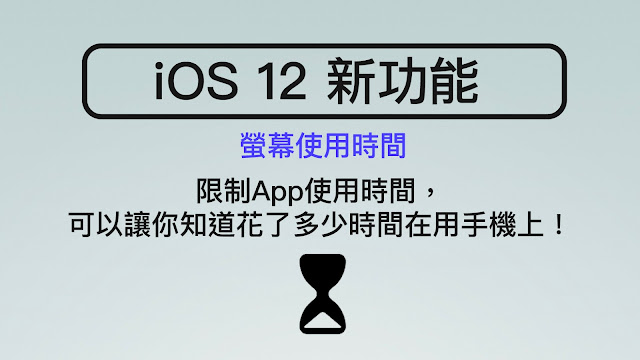
在iPhone 上限制App使用時間, iOS 12 的新功能
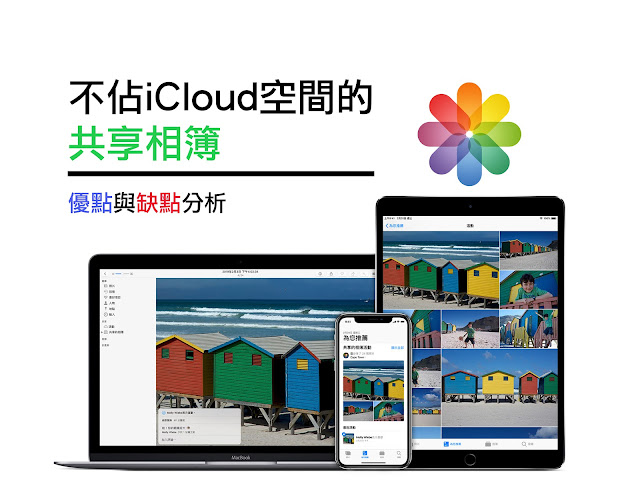
不佔iCloud空間的共享相簿,優點與缺點分析

iPhone怎麼快速充電?

如何在Mac使用Windows 系統?Bootcamp VS 虛擬機
經過一些小設定後可以讓從Windows跳過來的使用者更快進入狀況,在平時操作上也更加方便一些。




















































0 意見:
留言經過版主審核後才會出現哦!
因為不這樣做會有很多垃圾留言,不好意思 > <